Histogramme sind ideal, um mehrere Statistiken zusammenzufassen. Doch ob Sie nun die Analyse-Funktionen aktiviert haben oder mit einer Kette von Formeln arbeiten (so oft ZÄHLENWENN, DURCHSCHNITT und STABW ...) – das Erstellen von Histogrammen in Excel ist oft beschwerlich. Die Minitab Statistical Software wurde als beste Lösung für Ihre Histogramme konzipiert.
Betrachten wir hier drei Möglichkeiten, wie Sie mehr mit Histogrammen in Minitab erreichen können. Im ersten Beispiel geht es um die Zuverlässigkeit der Sprüharme bei Geschirrspülern. Sie können den zugehörigen Datensatz aus der Minitab-Datensatzbibliothek herunterladen, wenn Sie die Schritte nachvollziehen möchten.
Kostenlose E-Learning-Ressource Minitab Quick Start™! Ohne Kreditkarte anmelden
1. SIE BENÖTIGEN NUR ZWEI ZAHLEN FÜR DEN EINTEILUNGSBEREICH
Einteilungen sind gleichmäßige Intervalle, die zum Sortieren von Stichprobendaten verwendet werden. In Histogrammen werden sie als Balken dargestellt. Nachdem Sie Ihre Daten eingegeben haben, erstellt Minitab mit Hilfe eines Algorithmus ein äußerst annehmbares Standard-Histogramm. Das bedeutet natürlich nicht, dass Sie es nicht genauer untersuchen können, um festzustellen, ob die Darstellung durch kleinere Änderungen noch optimiert werden kann. Hier sehen Sie, wie ein einfaches Histogramm aus den Zuverlässigkeitsdaten zu den Sprüharmen aussieht:

So können Sie die Einteilungen ganz einfach neu definieren:
- Doppelklicken Sie auf die Grafik. Das Fenster Grafik bearbeiten wird geöffnet
- Doppelklicken Sie auf einen der Balken.
- Wählen Sie Einteilung aus.
- Wählen Sie Positionen der Mittelpunkte/Trennwerteg aus.
- Geben Sie unter Positionen der Mittelpunkte/Trennwerte zwei aufeinanderfolgende Mittelpunkte oder Werte ein, die eine einzelne Einteilung für Ihre Daten definieren. Klicken Sie auf OK.
„Zwei Werte eingeben?“ Sie denken sich vielleicht: „Ich möchte doch fünf Einteilungen in meiner Grafik haben!“
Das ist in Minitab kein Problem. Wenn Sie zwei Werte eingeben, erweitert Minitab den Bereich der Einteilungen auf den Rest der Daten. Sie geben also nur zwei Zahlen ein …

… und Minitab macht den Rest:

Histogramme in Excel zu erstellen, ist relativ einfach, doch bei diesem Datensatz ist die y-Achse gestaucht, und die Grafik ist am Ende zu klein und dadurch schlecht lesbar und schwer verständlich.

Sie sieht nicht so elegant aus, und es gäbe einige Probleme mit dem Einteilungsbereich – der auch nicht automatisch für Sie festgelegt wird.
- Bei unklaren Einteilungsbereichen können Sie sich nicht sicher sein, ob sie dieselben Distanzen darstellen. Dies ist aber ausschlaggebend, um die Streubreite und Form der Daten zu analysieren.
- Wenn Sie nicht alle Einteilungen definieren, fügt Excel am Ende eine Einteilung mit der Bezeichnung „Mehr“ hinzu und fasst darin alle verbleibenden Daten zusammen. So können Sie unmöglich bewerten, wie weit die Werte auseinander liegen. Auch wenn Sie den höchsten Wert von 1740,75 zu 999.999.999 ändern, wird genau dasselbe Histogramm mit denselben Einteilungen generiert.
2. MIT DEM MINITAB-ASSISTENTEN KÖNNEN SIE LEICHT VERGLEICHBARE HISTOGRAMME ERSTELLEN
Sie haben jetzt gesehen, wie bequem Sie mit einem Histogramm die Eigenschaften einer Stichprobe aus einem Datensatz analysieren können. Doch wussten Sie, dass Sie damit auch sehr gut verschiedene Stichproben vergleichen können?
Hier kommt der Minitab-Assistent ins Spiel. Für dieses Beispiel verwenden wir einen anderen Datensatz aus der Datensatzbibliothek: Daten zum Drehmoment beim Entfernen einer Kappe. Laden Sie die Minitab-Datei herunter, und öffnen Sie sie. Folgen Sie dann der Anleitung.
- Wählen Sie „Assistent“ > Grafische Analyse aus.
- Klicken Sie auf Histogramm.
- Geben Sie im Feld Y-Spalte die Spalte Drehmoment ein.
- Geben Sie im Feld X-Spalte die Spalte Maschine ein. Klicken Sie auf OK.
Sie haben gerade die Anzahl von Schritten halbiert, die zum Erstellen von leicht vergleichbaren Histogrammen benötigt werden. Die Histogramme sind nicht nur so angeordnet, dass Sie sie bequem vergleichen können. Mit dem Bewertungsbericht im Assistenten erhalten Sie außerdem Hinweise zu einigen der wichtigen Unterschiede, die sich erkennen lassen. Haben die Daten dieselbe Lage? Haben die Daten dieselbe Streuung? Unterscheiden sich sowohl Lage als auch Streuung? In diesem Fall scheinen sich die Lage und die Streuung der beiden Gruppen zu unterscheiden.
Mit dem Bewertungsbericht lassen sich Histogramme leicht vergleichen, und Sie erhalten Hinweise zu wichtigen Eigenschaften für den Vergleich.
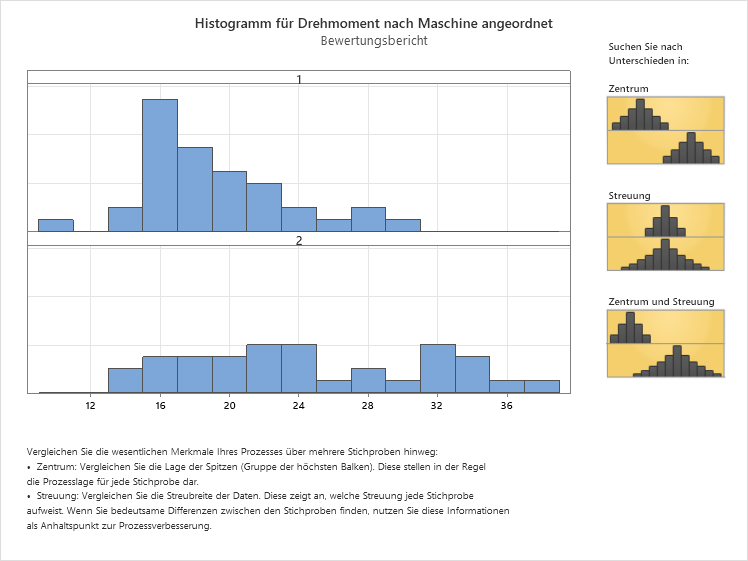
Wenn Sie die Minitab Statistical Software noch nicht haben, ist das kein Problem!
Beginnen Sie noch heute mit einer 30-Tage-Demoversion.
3. SIE KÖNNEN HISTOGRAMME AUS AUSGEZÄHLTEN DATEN ERSTELLEN
Es ist unvermeidbar, dass Sie irgendwann mit bereits ausgezählten Daten arbeiten müssen und nicht einfach eine einzelne numerische Spalte haben, wie Sie es gewohnt sind. Stellen Sie sich vor, dass so etwas auf Ihrem Schreibtisch landet:

Es wäre leicht, bei diesem Anblick einfach aufzugeben. Die Daten bestehen aus über 300 Werten! Doch Sie stellen sich der Aufgabe. Sie kennen sich so gut mit Minitab aus, dass Sie wissen, dass Sie keine 300 Zahlen von Hand eingeben müssen. Sie können die Daten in der Form weiterverarbeiten, in der sie vorliegen. Geben Sie zunächst die Daten in Minitab ein:
| Dauer des Aufenthalts |
Häufigkeit |
| 5 |
20 |
| 6 |
20 |
| 7 |
50 |
| 8 |
20 |
| 9 |
10 |
| 10 |
110 |
| 11 |
30 |
| 12 |
20 |
| 13 |
20 |
| 14 |
20 |
| 15 |
0 |
| 16 |
0 |
| 17 |
10 |
| 18 |
0 |
| 19 |
0 |
| 20 |
10 |
| 21 |
0 |
| 22 |
10 |
| 23 |
0 |
| 24 |
20 |
Führen Sie dann folgende Schritte aus:
- Wählen Sie Grafik > Histogramm aus.
- Wählen Sie Einfach aus. Klicken Sie auf OK.
- Geben Sie im Feld Grafikvariablen den Wert Aufenthaltsdauer ein.
- Klicken Sie auf Datenoptionen.
- Klicken Sie auf Häufigkeit.
- Geben Sie im Feld Häufigkeitenvariable den Wert Häufigkeit ein.
- Klicken Sie zweimal auf OK.
Sie erhalten das folgende Histogramm:

Und denken Sie daran: Wenn Sie die Einteilungen ändern möchten, können Sie einfach zwei Zahlen eingeben, und Minitab erledigt den Rest!
ZUM ABSCHLUSS
Ob Sie schnell unterschiedlich Einteilungen untersuchen, Vergleiche zwischen Histogrammen ziehen oder ein Histogramm aus einer Liste mit ausgezählten Werten erstellen möchten: In Minitab ist all dies ganz schnell und einfach möglich. Histogramme bieten jede Menge der Informationen, die Sie benötigen, um fundierte Entscheidungen zur Optimierung Ihrer Prozesse zu treffen. Jetzt wissen Sie, wie Sie Histogramme in Minitab noch besser nutzen können.



