Es ist ganz einfach, Ihre Daten aus Excel zur Analyse in die Minitab Statistical Software zu übertragen, insbesondere wenn Sie die folgenden Tipps heranziehen.
Kostenlose E-Learning-Ressource Minitab Quick Start™! Ohne Kreditkarte anmelden
1. KOPIEREN UND EINFÜGEN
Um Daten in der Minitab Statistiksoftware einzufügen, können Sie entweder mit der rechten Maustaste auf das Arbeitsblatt klicken und Zellen einfügen auswählen, oder Sie drücken Strg+V. Minitab kann eine Zeile mit Spaltenüberschriften berücksichtigen; wenn also eine einzelne Zeile mit Spalteninformationen (oder gar keine) vorliegt, können Sie rasch ein ganzes Blatt auf einmal kopieren und einfügen. Falls oben in der Excel-Datei jedoch mehrere Zeilen mit Beschreibungen vorhanden sind, verfahren Sie folgendermaßen:
Schritt 1: - Wählen Sie eine einzelne Zeile als Spaltenüberschriften aus, und fügen Sie diese in Minitab ein.
Schritt 2: - Wechseln Sie zurück zu Ihrer Excel-Datei, und kopieren Sie die eigentlichen Daten.

2. VIELE DATEN IMPORTIEREN
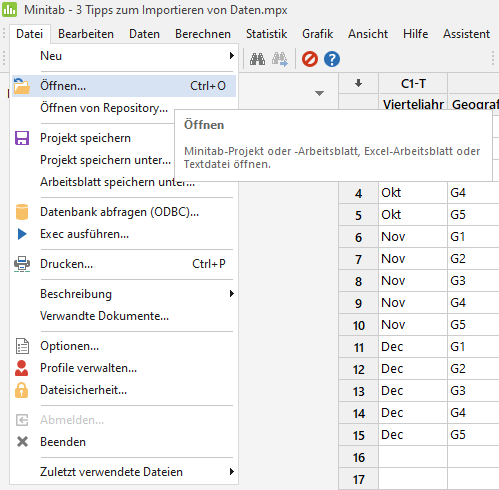
Das Kopieren/Einfügen eignet sich optimal, wenn Sie nur wenige Excel-Arbeitsblätter haben. Doch was, wenn es mehr als nur wenige Arbeitsblätter sind? In diesem Fall können Sie Datei > Öffnen nutzen. Ein weiterer Vorteil von Datei > Öffnen sind die zusätzlichen Importoptionen, die bei Bedarf verfügbar sind. Sie können beispielsweise angeben, welche Arbeitsblätter und Zeilen berücksichtigt werden sollen. Und es gibt sogar Optionen für den Umgang von unsauberen Daten, z. B. für Diskrepanzen bei der Groß- und Kleinschreibung und für voran- und nachgestellte Leerzeichen.
3. SPALTENFORMATE BERICHTIGEN
Minitab weist drei Spaltenformate auf: numerisch, Text und Datum/Uhrzeit. Textspalten werden mit einem -T, Datums-/Uhrzeitspalten mit einem -D gekennzeichnet. Numerische Spalten werden nicht gesondert markiert. Warum ist das Spaltenformat bedeutsam? Es ist wichtig, weil einige Grafiken und Analysen nur für bestimmte Formate verfügbar sind. Wenn Sie beispielsweise ein Zeitreihendiagramm erstellen möchten, lässt Minitab es nicht zu, dass Sie dafür eine Textspalte verwenden. Wenn Sie Daten aus Excel übernehmen und das Format nicht den Datentyp in einer bestimmten Spalte widerspiegelt, klicken Sie einfach mit der rechten Maustaste auf die Spalte, und wählen Sie „Spalte formatieren“ aus. Wählen Sie anschließend den korrekten Typ aus, z. B. Automatisch numerisch.
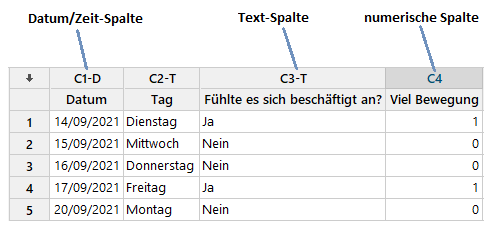
Nachdem Sie Ihre Daten importiert haben und diese richtig formatiert wurden, können Sie die Analyse mit den Menüs Statistik, Grafik und Assistent starten.



