Im Minitab-Blog haben wir schon öfter thematisiert, wie Sie Daten aus Excel nach Minitab übertragen. Falls Sie Ihre Daten derzeit in Excel haben, finden Sie hier eine kleine Auswahl:
- Minitab mit Excel verknüpfen, um rasch Antworten zu erhalten
- 3 Tipps zum Importieren von Daten aus Excel in Minitab
Wenn sich Ihre Daten jedoch nicht bereits in Excel befinden, ist es nicht zwingend das Beste, sie in Excel zu öffnen, um sie für die Übernahme in Minitab vorzubereiten. Minitab macht es einfach, mit Daten in Formaten wie TXT, DAT und CSV zu arbeiten. So benötigen Sie nicht mehr als ein Programm.
Kostenlose E-Learning-Ressource Minitab Quick Start™! Ohne Kreditkarte anmelden
Betrachten Sie beispielsweise die Ergebnisse einer kürzlich durchgeführten Studie zur Nutzung eines körpernahen Sensors, mit dem gemessen wird, wie gut sich Probanden aus einer sitzenden in eine stehende Position bewegen konnten. Die Daten sind öffentlich im CSV-Format verfügbar, weisen jedoch eine Besonderheit auf. CSV steht normalerweise für „Comma-separated Values“, also durch Kommata getrennte Werte, in diesem Datensatz werden aber Semikola als Trennzeichen zwischen den Werten der verschiedenen Variablen genutzt
Wenn Sie diesen Datensatz in Excel öffnen, erhalten Sie in etwa dies:
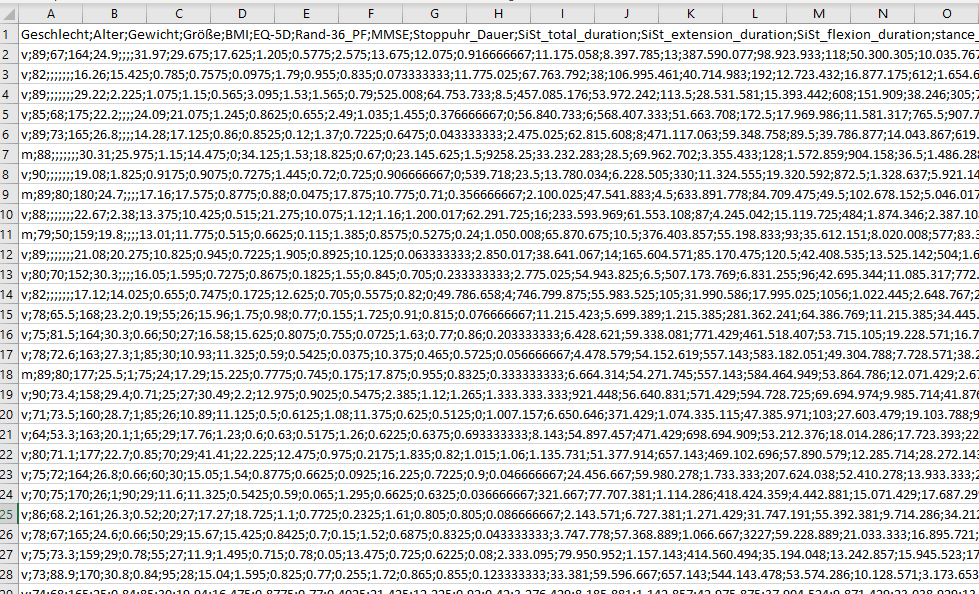
Da alle Daten in Spalte A geöffnet werden, können sie nicht analysiert werden. Sie könnten alle Semikola in Kommata ändern und den Datensatz erneut öffnen ... aber das würde nicht zielführend sein. Sie könnten eigene Formeln erstellen, um die Spalten voneinander zu trennen, doch würde das mindestens eine Formel pro Variable bedeuten, und dieser Datensatz enthält 30 Variablen.
Wenn Sie hingegen vorhaben, die Daten in Minitab zu analysieren, ist es gar nicht erforderlich, sie in Excel in Form zu bringen. In Minitab müssen Sie lediglich angeben, dass die Daten Spaltennamen enthalten und was als Trennzeichen zwischen den Werten verwendet wird.
Rufen Sie Datei > Öffnen auf, und wählen Sie Ihre CSV-Datei aus. Damit wird ein Dialogfeld wie das folgende geöffnet:

Ändern Sie den Eintrag im Dropdownmenü Feldtrennzeichen: von Komma in Semikolon. Die Vorschau zeigt schon ein besseres Bild!

Klicken Sie auf OK. Es wird ein Hinweis angezeigt, dass die Datei Ihrem aktuellen Projekt hinzugefügt wird. Klicken Sie noch einmal auf OK. Ein neues Minitab-Arbeitsblatt wird angezeig.
Im vorliegenden Fall bietet Minitab mehr Flexibilität für Ihre Daten als Excel. Und sobald sich Ihre Daten in den richtigen Spalten befinden, können Sie die Analyse beginnen, die Sie dabei unterstützt, bessere Entscheidungen zu treffen. Mit Minitab sind Ihre Daten in nur wenigen Sekunden bereit für die weitere Verarbeitung.
Allgemeine Übersichten über andere Methoden, mit denen Sie Daten nach Minitab übertragen können, finden Sie unter Import data into Importieren von Daten in Minitab im Support-Center von Minitab.



