When you’re working in Minitab and prepping your data for analysis, it’s common to group data into categories that imply a specific order, such as Low, Medium, High or Beginning, Middle, End.
But if the data were to appear in a different order in tables and graphs (for example, Beginning, End, Middle), the result could be confusing, and might distract from your message.
Fortunately, with Minitab’s value order feature, you can ensure that your output appears in the correct order, resulting in graphs and tables that are much easier to understand.
What Is Value Order?
When you use a text column to create a graph or table, the order in which Minitab displays the text categories is the value order. Value order can be one of the following:
- Alphabetical order: the values are processed alphabetically.
- Order of occurrence in worksheet: the value in the first row of the worksheet defines the first category, the next unique value defines the second category, and so on.
- User-specified order: the values are processed in the order that you specify.
Where Value Order Can Help You
Graphs that present information in an unexpected order can be more difficult to interpret. For example, in the first bar chart below, counts of t-shirts sold by size are presented in alphabetical order (which is often the default in Minitab).
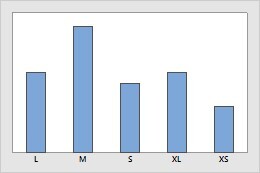
After you apply a custom value order, the bars are displayed in sequential order (XS, S, M, L, XL):
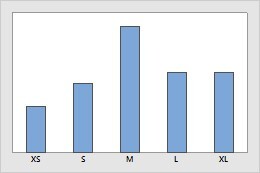
The same problem can occur with tables in the Session window. Readers must jump around in the table below to read the information in logical order:
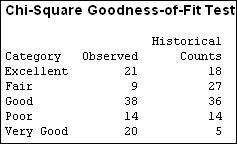
After the correct value order has been specified, the information is much easier to follow:
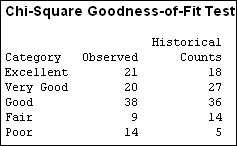
How to Specify Value Order in Minitab
In the worksheet, click a cell in the text column for which you want to change the value order. Choose Editor > Column Properties > Value Order, and select User-specified order.
Summary
Controlling value order is a simple way to ensure that your results are presented clearly and professionally. Minimize confusion and avoid wasting time by making your data as easy as possible to understand!



