Depending on how often and when you use statistical software like Minitab, there may be specific tools or a group of tools you find yourself using over and over again. You may have to do a monthly report, for instance, for which you use one tool in our Basic Statistics menu, another in Quality Tools, and a third in Regression.
But there are a lot of functions and capabilities in our software, and if you don't use Minitab every day, it might be hard to remember where specific tools are located. While the menus are easy to navigate, you might benefit from grouping all of those commands you use most often in one place. In Minitab, you can do this by creating a custom toolbar to fit your exact needs.
To add a toolbar, go to Tools > Customize and choose the Toolbars tab. Now click New… and enter a name. At this point, a blank box will appear, like this:

You can leave it hovering, or you can dock it by dragging it next to an existing toolbar. From here, we can add menus and commands for different tasks. This is done by switching to the Commands tab and picking out the commands you want included.
For example, if you wanted a Capability Analysis to be included in your toolbar, you can choose the Stat category on the left and then find the Capability command from the right. You can then drag this command into your toolbar for easy use.
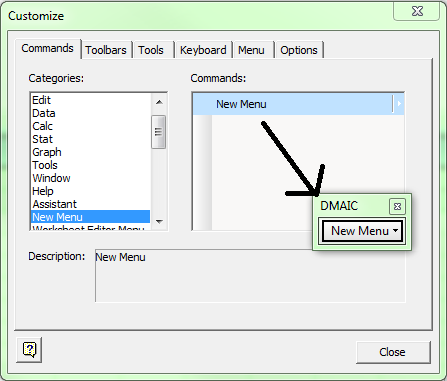
You can add any command you wish that appears in Minitab's menu.
In addition to custom toolbars, there is a New Menu command, which can give you even more control over organization. The picture above illustrates how I accomplished this while building a DMAIC toolbar.
You can drag this into the toolbar, and then right click and choose to rename it to anything you wish. This is helpful if you want to organize your toolbar into steps. Step 1 may be preliminary graphs, while Step 2 may be analysis and results.
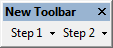
Once you have your toolbar built, it will become a part of your active profile. Anytime you make this profile active in your Minitab session, you will have access to this toolbar, which you can use to quickly navigate the commands you use most often.



